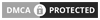Cara Mengatasinya Rumus Excel Yang Tidak Berfungsi. Begini Caranya!
Adakalanya saat menggunakan rumus untuk menghitung angka hasilnya tidak otomatis muncul. Kondisi tersebut bisa disebabkan oleh beberapa hal baik terkait dengan setting ataupun salah penggunaan rumus.
Secara default memang Excel akan setting otomatis untuk penghitungan pada pengolahan angka. Tetapi ada kalanya hitungan tersebut berunah menjadi manual atai tidak secara otomatis seperti biasanya.
Untuk mengatasi hal tersebut mari kita membahasnya dalam artikel ini, pembahasan terdiri dari dua bagian yaitu penyebab rumus Excel tidak berfungsi serta solusi untuk mengatasinya.
Mengatasi Rumus Excel Yang Tidak Berfungsi
Sebelum mencoba mengatasi rumus Excel yang tidak berfungsi hal pertama yang harus kita ketahui adalah penyebab dari tidak berfungsinya rumus tersebut.Jika salah menganalisa penyebabnya maka kita juga mungkin akan salah dalam pengambilan solusinya sehingga setelah diperbaiki tetap saja rumus tersebut tidak berfungsi.
Penyebab Rumus Excel Tidak BerfungsiSecara umum menurut saya ada tiga penyebab kenapa sebuah rumus dalam Excel tidak berfungsi dengan benar. Adapun penyebab tidak berfungsinya rumus Excel tersebut adalah sebagai berikut :
1. Error Circular Reference
Error Circular reference ini akan otomatis muncul jika terjadi penjumlahan atau pengurangan angka secara berulang. Penjumlahan atau pengurangan secara berulang ini memang tidak direkomendasikan dalam Excel.
Error ini akan ditandai dengan muncul error Circular Reference warning serta tanda panah yang menunjukan adalah penghitungan berulang dalam rumus yang kita gunakan.
Untuk mengatasi rumus yang tidak berfungsi karena penyebab ini adalah mengaktifkan Circular Reference pada Excel Option. Cara mengaktifkan Circular Reference dalam Excel Option ini sudah saya jelaskan dalam artikel sebelumnya.
2. Kesalahan Penggunaan RumusKemungkinan penyebab tidak berfungsinya sebuah rumus Excel adalah kesalahan penggunaan rumus. Kesalahan jenis ini biasanya ditandai dengan munculnya pesan kesalahan dengan kode tertentu.
Biasanya setiap kode memiliki penyebab error yang berbeda - beda sehingga solusinyapun berbeda - beda.
Beberapa pesan kesalahan yang sering muncul diantaranya adalah #REF!, #NUM!, #VALUE! dan lain - lain.
3. Calculation Option Disetting ManualPenyebab yang ketiga ini mungkin merupakan penyebab yang cukup sering dialami oleh pengguna Excel. Secara default excel memasang opsi rumus pada Automatic sehingga setelah kita menggunakan rumus maka hasilnya akan otomatis muncul.
Jika Calculation Option disetting menjadi manual maka update atau perubahan angka pada cell tidak akan berpengaruh terhadap totalnya.
Misalnya kita menjumlahkan cell A1 dan A2 yang masing memiliki angka 10 dan 20.
Dengan rumus Excel SUM atau penjumlahan biasa maka akan didapatkan total 30 pada cell A3.
Nah,, jika setting Calculation Option adalah Manual kemudian kita mengubah angka 20 dalam cell A2 menjadi 30 maka total dalam cell A3 tetap akan 30 bukan 40. Untuk cara mengatasi rumus Excel yang tidak berfungsi dengan penyebab ini mari kita membahasnya secara detail.
Mengatasi Rumus Excel Tidak Berfungsi Karena Setting Calculation OptionUntuk mengubah setting Manual menjadi Atomatic dalam Calculation Option terdapat dua cara yang bisa kita pilih.
- Cara yang pertama adalah melalui menu Calucation Options yang terdapat dalam Tab Formulas.
Cara yang kedua adalah melalui menu Excel Option yang terdapat dalam kelopok Office Button.
- Automatic : semua rumus Excel baik penjumlahan, pengurangan atau yang lainnya akan otomatis berubah jika ada update atau perubahan pada salah satu atau beberapa cell yang ada dalam area penjumlahan tersebut
Automatic Except for Data Tables : update otomatis hanya silakukan pada rumus yang terkait dengan perubahan angka saja
Manual : penjumlahan atau rumus tidak akan update kecuali dilakukan dengan menekan tombol F9
Silahkan sesuaikan pilihan berdasarkan tiga menu diatas dan jika ingin penghitungan rumus Excel dilakukan secara otomatis silahkan pilih menu Automatic.
Langkah - langkah untuk mengubah setting Calculation Option melalui Tab Formulas adalah sebagai berikut :
- Klik Tab Formulas
Cari dan temukan kelompok Calculation disebelah kanan layar komputer
Klik Calculation Options
Klik Automatic
Jika kesulitan menemukan menu Calculation Options pada Tab Formulas silahkan perhatikan gambar berikut ini :
Dengan mengikuti keempat langkah diatas maka seluruh penghitungan Excel akan dilakukan secara otomatis.Selanjutnya langkah - langkan mengubah setting Calculation Option melalui Excel Option adalah sebagai berikut :
- Klik menu Office Button disebelah kiri atas layar komputer
Klik Excel Options
Klik Formulas
Klik pilihan Automatic pada kelompok menu Calculation Options
Klik OK
Cara yang kedua juga sebenarnya hampir sama dengan cara yang pertama hanya saja posisi menunya yang berbeda. Silahkan pilih dari kedua cara tersebut diatas mana yang kira - kira menurut kita paling mudah untuk diikuti.
Itulah pembahasan kita kali ini tentang mengatasi rumus Excel yang tidak berfungsi dan semoga artikel ini bermanfaat untuk semua pembaca.